how to open file hidden behind image
Grab the bottom of the window and move it up above the height of the taskbar. Of course it only works for files hidden in the way the video demonstrates. 3. Calculating probabilities from d6 dice pool (Degenesis rules for botches and triggers). Euler: A baby on his lap, a cat on his back thats how he wrote his immortal works (origin?). Image inside div has extra space below the image, How to vertically align an image inside a div. Click 'I Agree' on the License Agreement page, check the destination folder, then click 'Install'. Why zero amount transaction outputs are kept in Bitcoin Core chainstate database? This handy free and open source app can be used to take any files you want and keep them secret by disguising them as random digital noise inside a larger one. -type f -name '._*' -delete. All Rights Reserved. To configure other basic settings, click on the Options dropdown menu. In a GUI, mostly file-open/file-save dialogs, you hit the right mouse button, and get a context-menu, allowing you to show hidden files. echo "Type your message here" >> "XXX.jpg" and press 'Enter' key. NY 10036. Repeat this step until you left with C:\> on your command prompt window. (that's the period key) to unhide files and folders . Were committed to providing the world with free how-to resources, and even $1 helps us in our mission. Creates a folder build in the same folder as the script if it does not exist.. Images > Disable images > All Images. example, shows a picture of trees that has a picture of a cat hidden inside Step 3: Open command prompt and drill down to the directory of folder that holds the zip file . for 7z file the sigature is 37 7A BC AF 27 1C Step-by-step instructions . Select the text or image in a PDF, right-click, and select Redact. What is the point of Thrower's Bandolier? Is there a single-word adjective for "having exceptionally strong moral principles"? Scroll down to find the right version of OpenStego for your . Its a very easy trick and also very useful if you want to send information secretly to your friend. Give some careful thought to the image you choose. If you wish to do this, click on the Encryption Algorithm box first. If you've configured hidden files to show, you'll see that the newly hidden file's icon is a bit . Solution 2: Get Permission to Open a File. An easy way to view the image is to double-click on . You can use dot_clean command to remove or merge the ._ files: dot_clean PATH_OF_FOLDER_OR_DRIVE. Then you can compare the binary file, see: How do I compare binary files in Linux? With this, there should be folders and files showing up suddenly. Site design / logo 2023 Stack Exchange Inc; user contributions licensed under CC BY-SA. To discover hidden links and text in cascading style sheets click on CSS > Disable Styles > All Styles. Is there a proper earth ground point in this switch box? I don't see how this could work, honestly. Site design / logo 2023 Stack Exchange Inc; user contributions licensed under CC BY-SA. Now get the info of the folder you created and named sunset.jpg and paste the icon image. I came across a link that shows how to hide number of files inside an image file: http://lifehacker.com/282119/hide-files-inside-of-jpeg-images more discussion on detection here: http://ask.metafilter.com/119943/How-to-detect-RARsEXEs-hidden-in-JPGs. How to Run Your Own DNS Server on Your Local Network, How to Check If the Docker Daemon or a Container Is Running, How to Manage an SSH Config File in Windows and Linux, How to View Kubernetes Pod Logs With Kubectl, How to Run GUI Applications in a Docker Container. Staging Ground Beta 1 Recap, and Reviewers needed for Beta 2. Press and release the spacebar. In order to use this feature, youll have to open a command prompt and use the following syntax: You can use anything after the colon as a secret word, the key is that there cant be any spaces between the first filename and the colon. There isn't a way i have found yet to extract text from image on Command Prompt(cmd). @SpiderPig are you referring to magic numbers that identify file formats ? Bulk update symbol size units from mm to map units in rule-based symbology. Find and open the app you want to hide. In order to use this feature, you'll have to open a command prompt and use the following syntax: notepad SomeFile.txt:SecretWordHere.txt. To learn more, see our tips on writing great answers. Microsoft Teams is finally putting an end to your potty mouth, Google Pixel Watch gets fall detection to add insult to Fitbits injuries, LG announces US prices for its new OLED TVs, and there's mixed news, Mortal Kombat 12 gets announced in the worst way possible, The iPhone 15 could embrace USB-C in the most Apple way possible, Le produit le plus cool que OnePlus prsente au MWC 2023 n'est pas un smartphone, Leaked iPhone 15 Pro Max images show off the phone from all angles, Stranger Things season 5 is about to hit the big Marvel and Star Wars problem, The best tech tutorials and in-depth reviews, Try a single issue or save on a subscription, Issues delivered straight to your door or device. Once your image contains the ZIP folder, you can double-click the image file to open the image as-is; however, if you want to view the image's hidden files, do the following: Install WinRAR if you don't have it. Most of the entries in the NAME column of the output from lsof +D /tmp do not begin with /tmp. Its just one of those things that can be fun to use and might come in handy here or there. Select View > Options > Change folder and search options . How to hide a file inside of an image? As it stands it can't, because we can make up any hiding process, and it doesn't need to invent a new format, just scramble it a little. 4.2. It was merely a question of determining if there, How to find hidden files inside image files (Jpg/Gif/Png) [closed], http://lifehacker.com/282119/hide-files-inside-of-jpeg-images, http://ask.metafilter.com/119943/How-to-detect-RARsEXEs-hidden-in-JPGs, en.wikipedia.org/wiki/Magic_number_(programming), http://en.wikipedia.org/wiki/List_of_file_signatures, How Intuit democratizes AI development across teams through reusability. 5. If wikiHow has helped you, please consider a small contribution to support us in helping more readers like you. {"smallUrl":"https:\/\/www.wikihow.com\/images\/thumb\/4\/49\/Hide-a-File-in-an-Image-File-Step-1-Version-4.jpg\/v4-460px-Hide-a-File-in-an-Image-File-Step-1-Version-4.jpg","bigUrl":"\/images\/thumb\/4\/49\/Hide-a-File-in-an-Image-File-Step-1-Version-4.jpg\/aid3670132-v4-728px-Hide-a-File-in-an-Image-File-Step-1-Version-4.jpg","smallWidth":460,"smallHeight":345,"bigWidth":728,"bigHeight":546,"licensing":"
License: Fair Use<\/a> (screenshot) License: Fair Use<\/a> (screenshot) License: Fair Use<\/a> (screenshot) License: Fair Use<\/a> (screenshot) License: Fair Use<\/a> (screenshot) License: Fair Use<\/a> (screenshot) License: Fair Use<\/a> (screenshot) License: Fair Use<\/a> (screenshot) License: Fair Use<\/a> (screenshot) License: Fair Use<\/a> (screenshot) License: Fair Use<\/a> (screenshot) I edited this screenshot of a Windows icon.\n<\/p> License: Public Domain<\/a> I edited this screenshot of a Windows icon.\n<\/p> License: Fair Use<\/a> License: Fair Use<\/a> (screenshot) License: Fair Use<\/a> (screenshot) License: Fair Use<\/a> (screenshot)
\n<\/p><\/div>"}, {"smallUrl":"https:\/\/www.wikihow.com\/images\/thumb\/9\/9e\/Hide-a-File-in-an-Image-File-Step-2-Version-4.jpg\/v4-460px-Hide-a-File-in-an-Image-File-Step-2-Version-4.jpg","bigUrl":"\/images\/thumb\/9\/9e\/Hide-a-File-in-an-Image-File-Step-2-Version-4.jpg\/aid3670132-v4-728px-Hide-a-File-in-an-Image-File-Step-2-Version-4.jpg","smallWidth":460,"smallHeight":345,"bigWidth":728,"bigHeight":546,"licensing":"
\n<\/p><\/div>"}, {"smallUrl":"https:\/\/www.wikihow.com\/images\/thumb\/9\/9c\/Hide-a-File-in-an-Image-File-Step-3-Version-4.jpg\/v4-460px-Hide-a-File-in-an-Image-File-Step-3-Version-4.jpg","bigUrl":"\/images\/thumb\/9\/9c\/Hide-a-File-in-an-Image-File-Step-3-Version-4.jpg\/aid3670132-v4-728px-Hide-a-File-in-an-Image-File-Step-3-Version-4.jpg","smallWidth":460,"smallHeight":345,"bigWidth":728,"bigHeight":546,"licensing":"
\n<\/p><\/div>"}, {"smallUrl":"https:\/\/www.wikihow.com\/images\/thumb\/a\/ac\/Hide-a-File-in-an-Image-File-Step-4-Version-4.jpg\/v4-460px-Hide-a-File-in-an-Image-File-Step-4-Version-4.jpg","bigUrl":"\/images\/thumb\/a\/ac\/Hide-a-File-in-an-Image-File-Step-4-Version-4.jpg\/aid3670132-v4-728px-Hide-a-File-in-an-Image-File-Step-4-Version-4.jpg","smallWidth":460,"smallHeight":345,"bigWidth":728,"bigHeight":546,"licensing":"
\n<\/p><\/div>"}, {"smallUrl":"https:\/\/www.wikihow.com\/images\/thumb\/2\/28\/Hide-a-File-in-an-Image-File-Step-5-Version-4.jpg\/v4-460px-Hide-a-File-in-an-Image-File-Step-5-Version-4.jpg","bigUrl":"\/images\/thumb\/2\/28\/Hide-a-File-in-an-Image-File-Step-5-Version-4.jpg\/aid3670132-v4-728px-Hide-a-File-in-an-Image-File-Step-5-Version-4.jpg","smallWidth":460,"smallHeight":345,"bigWidth":728,"bigHeight":546,"licensing":"
\n<\/p><\/div>"}, {"smallUrl":"https:\/\/www.wikihow.com\/images\/thumb\/0\/0c\/Hide-a-File-in-an-Image-File-Step-6-Version-4.jpg\/v4-460px-Hide-a-File-in-an-Image-File-Step-6-Version-4.jpg","bigUrl":"\/images\/thumb\/0\/0c\/Hide-a-File-in-an-Image-File-Step-6-Version-4.jpg\/aid3670132-v4-728px-Hide-a-File-in-an-Image-File-Step-6-Version-4.jpg","smallWidth":460,"smallHeight":345,"bigWidth":728,"bigHeight":546,"licensing":"
\n<\/p><\/div>"}, {"smallUrl":"https:\/\/www.wikihow.com\/images\/thumb\/e\/e0\/Hide-a-File-in-an-Image-File-Step-7-Version-4.jpg\/v4-460px-Hide-a-File-in-an-Image-File-Step-7-Version-4.jpg","bigUrl":"\/images\/thumb\/e\/e0\/Hide-a-File-in-an-Image-File-Step-7-Version-4.jpg\/aid3670132-v4-728px-Hide-a-File-in-an-Image-File-Step-7-Version-4.jpg","smallWidth":460,"smallHeight":345,"bigWidth":728,"bigHeight":546,"licensing":"
\n<\/p><\/div>"}, {"smallUrl":"https:\/\/www.wikihow.com\/images\/thumb\/5\/52\/Hide-a-File-in-an-Image-File-Step-8-Version-4.jpg\/v4-460px-Hide-a-File-in-an-Image-File-Step-8-Version-4.jpg","bigUrl":"\/images\/thumb\/5\/52\/Hide-a-File-in-an-Image-File-Step-8-Version-4.jpg\/aid3670132-v4-728px-Hide-a-File-in-an-Image-File-Step-8-Version-4.jpg","smallWidth":460,"smallHeight":345,"bigWidth":728,"bigHeight":546,"licensing":"
\n<\/p><\/div>"}, {"smallUrl":"https:\/\/www.wikihow.com\/images\/thumb\/1\/1a\/Hide-a-File-in-an-Image-File-Step-9-Version-3.jpg\/v4-460px-Hide-a-File-in-an-Image-File-Step-9-Version-3.jpg","bigUrl":"\/images\/thumb\/1\/1a\/Hide-a-File-in-an-Image-File-Step-9-Version-3.jpg\/aid3670132-v4-728px-Hide-a-File-in-an-Image-File-Step-9-Version-3.jpg","smallWidth":460,"smallHeight":345,"bigWidth":728,"bigHeight":546,"licensing":"
\n<\/p><\/div>"}, {"smallUrl":"https:\/\/www.wikihow.com\/images\/thumb\/0\/00\/Hide-a-File-in-an-Image-File-Step-10-Version-4.jpg\/v4-460px-Hide-a-File-in-an-Image-File-Step-10-Version-4.jpg","bigUrl":"\/images\/thumb\/0\/00\/Hide-a-File-in-an-Image-File-Step-10-Version-4.jpg\/aid3670132-v4-728px-Hide-a-File-in-an-Image-File-Step-10-Version-4.jpg","smallWidth":460,"smallHeight":345,"bigWidth":728,"bigHeight":546,"licensing":"
\n<\/p><\/div>"}, {"smallUrl":"https:\/\/www.wikihow.com\/images\/thumb\/2\/2e\/Hide-a-File-in-an-Image-File-Step-11.jpg\/v4-460px-Hide-a-File-in-an-Image-File-Step-11.jpg","bigUrl":"\/images\/thumb\/2\/2e\/Hide-a-File-in-an-Image-File-Step-11.jpg\/aid3670132-v4-728px-Hide-a-File-in-an-Image-File-Step-11.jpg","smallWidth":460,"smallHeight":345,"bigWidth":728,"bigHeight":546,"licensing":"
\n<\/p><\/div>"}, {"smallUrl":"https:\/\/www.wikihow.com\/images\/0\/07\/Windowsstart.png","bigUrl":"\/images\/thumb\/0\/07\/Windowsstart.png\/30px-Windowsstart.png","smallWidth":460,"smallHeight":460,"bigWidth":30,"bigHeight":30,"licensing":"
\n<\/p><\/div>"}, {"smallUrl":"https:\/\/www.wikihow.com\/images\/6\/66\/Windowscmd1.png","bigUrl":"\/images\/thumb\/6\/66\/Windowscmd1.png\/36px-Windowscmd1.png","smallWidth":460,"smallHeight":383,"bigWidth":36,"bigHeight":30,"licensing":"
\n<\/p><\/div>"}, {"smallUrl":"https:\/\/www.wikihow.com\/images\/thumb\/d\/d4\/Hide-a-File-in-an-Image-File-Step-12.jpg\/v4-460px-Hide-a-File-in-an-Image-File-Step-12.jpg","bigUrl":"\/images\/thumb\/d\/d4\/Hide-a-File-in-an-Image-File-Step-12.jpg\/aid3670132-v4-728px-Hide-a-File-in-an-Image-File-Step-12.jpg","smallWidth":460,"smallHeight":345,"bigWidth":728,"bigHeight":546,"licensing":"
\n<\/p><\/div>"}, {"smallUrl":"https:\/\/www.wikihow.com\/images\/thumb\/4\/49\/Hide-a-File-in-an-Image-File-Step-13.jpg\/v4-460px-Hide-a-File-in-an-Image-File-Step-13.jpg","bigUrl":"\/images\/thumb\/4\/49\/Hide-a-File-in-an-Image-File-Step-13.jpg\/aid3670132-v4-728px-Hide-a-File-in-an-Image-File-Step-13.jpg","smallWidth":460,"smallHeight":345,"bigWidth":728,"bigHeight":546,"licensing":"
\n<\/p><\/div>"}, {"smallUrl":"https:\/\/www.wikihow.com\/images\/thumb\/5\/58\/Hide-a-File-in-an-Image-File-Step-14.jpg\/v4-460px-Hide-a-File-in-an-Image-File-Step-14.jpg","bigUrl":"\/images\/thumb\/5\/58\/Hide-a-File-in-an-Image-File-Step-14.jpg\/aid3670132-v4-728px-Hide-a-File-in-an-Image-File-Step-14.jpg","smallWidth":460,"smallHeight":345,"bigWidth":728,"bigHeight":546,"licensing":"
\n<\/p><\/div>"}, {"smallUrl":"https:\/\/www.wikihow.com\/images\/thumb\/8\/83\/Hide-a-File-in-an-Image-File-Step-15.jpg\/v4-460px-Hide-a-File-in-an-Image-File-Step-15.jpg","bigUrl":"\/images\/thumb\/8\/83\/Hide-a-File-in-an-Image-File-Step-15.jpg\/aid3670132-v4-728px-Hide-a-File-in-an-Image-File-Step-15.jpg","smallWidth":460,"smallHeight":345,"bigWidth":728,"bigHeight":546,"licensing":"
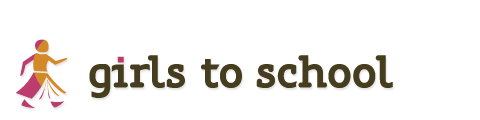 Girls to School
Girls to School